2.powershell起動から挨拶
powershellの起動まで
●powershellの場所
windows10を基準に書いておりますが、windows7でも同じく場所にあると思います。
アクセス方法

×86版をクリック
下記で紹介するpowershell iseも同じフォルダ内にあります。
●起動&実行権限変更
下のようなウインドウが開きます。

初期状態では何も出来ない状況のため、
管理者権限での実行し、実行ポリシーの変更が必要となります。
詳細はこちらの方の記事を参考にしてください。
https://www.atmarkit.co.jp/ait/spv/0805/16/news139.html
他の方の記事となります。
実行ポリシーはRemoteSignedがお勧めです。
一旦、powershellを閉じて、管理者権限で起動します

①実行ポリシーの確認
Get-ExecutionPolicy
②実行ポリシーの変更
Set-ExecutionPolicy RemoteSigned
③実行ポリシーの確認
Get-ExecutionPolicy
実行結果
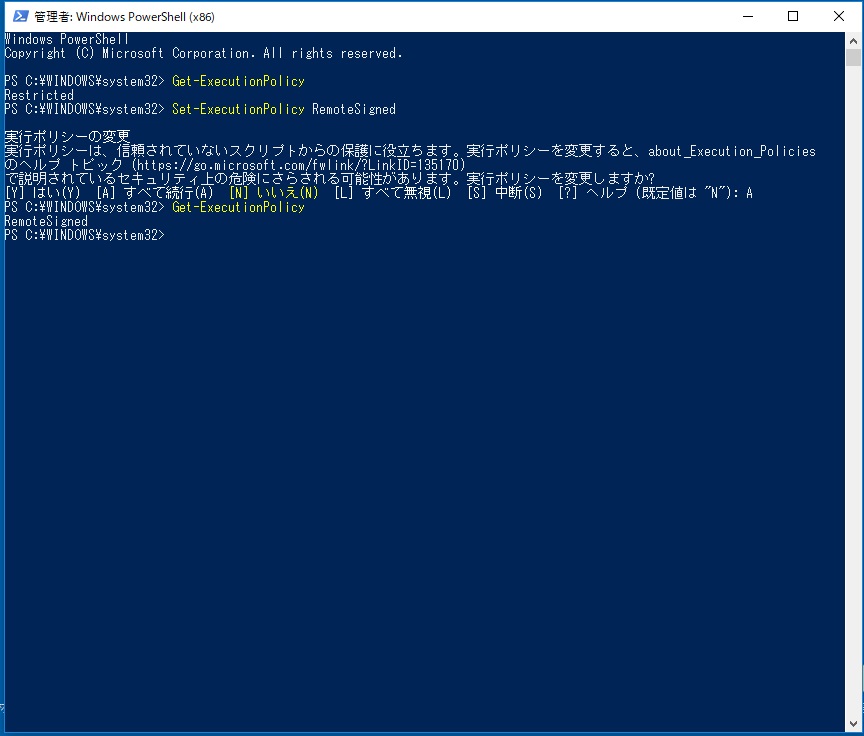
●挨拶
スクリプトをやるときに、共通して行われる第一ステップです。
新しい世界にようこそ!って感じです
管理者権限のpowershellは閉じて、powershellをもう一度起動しましょう
実行ポリシー変更は一度だけですので、次回以降も普通の立ち上げで大丈夫です。
echo "Hello World"
見にくいですが、実行結果です。

●編集ソフトpowershell ise
コードの色分けや、ステップ実行、使い方を教えてくれるソフトです。
基本的にはこちらで作成し、実行はpowershellで行う流れとなります。